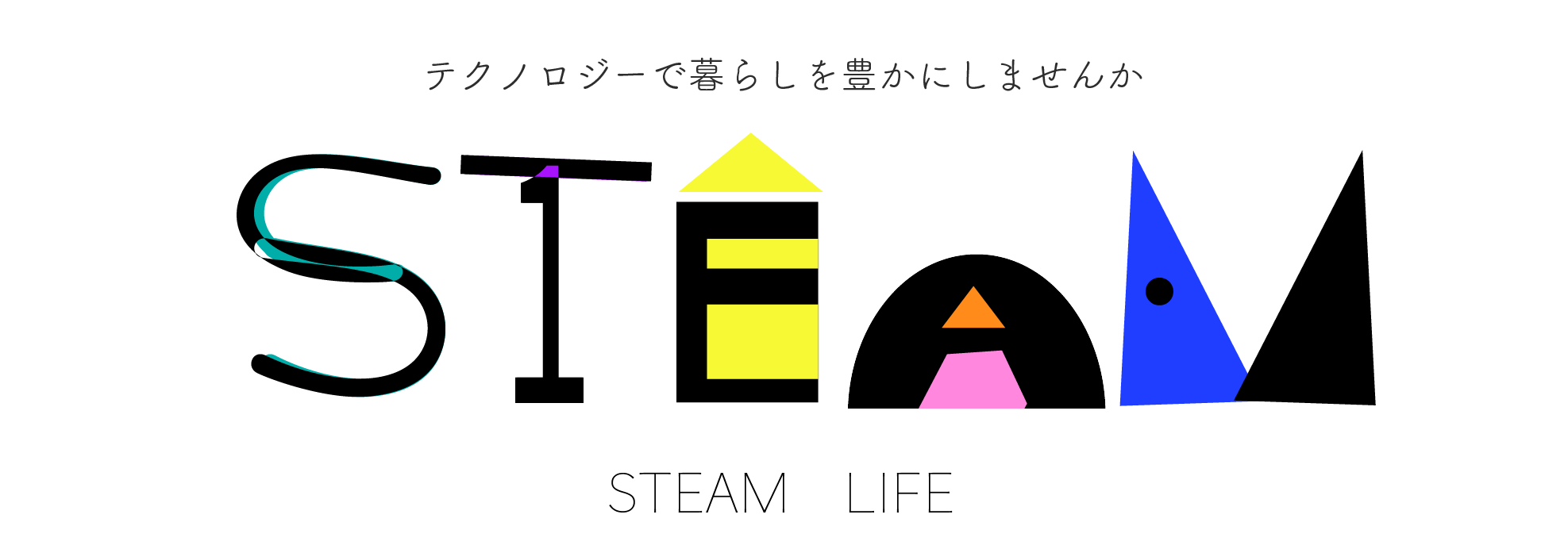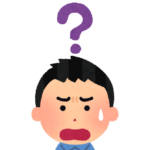
ウォレットを作成したいけど、
メタマスクのインストール方法や、気をつけるポイントが知りたいな…
MetaMask(メタマスク)の公式サイトへアクセスする
まずはMetaMaskの公式サイトへアクセスします。
以下の画面が表示されたら、「Download for 〜」をクリックし、MetaMaskをダウンロードしましょう。
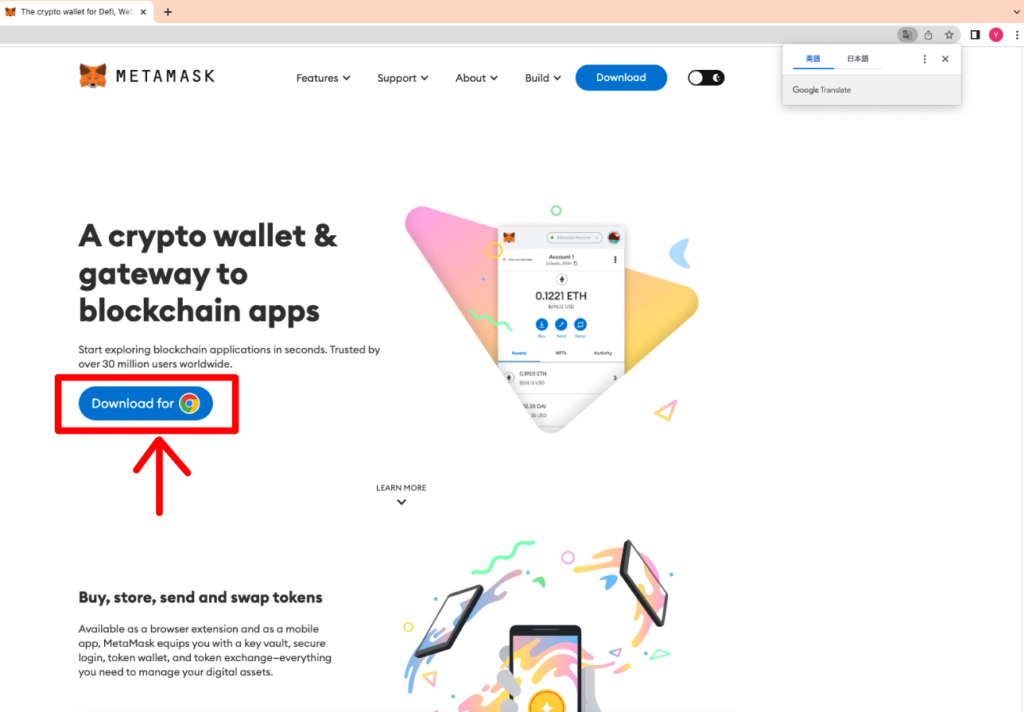
MataMask(メタマスク)をchromeにインストールする
続いて、「chromeウェブストア」の画面を確認し、「Chromeに追加」をクリックします。
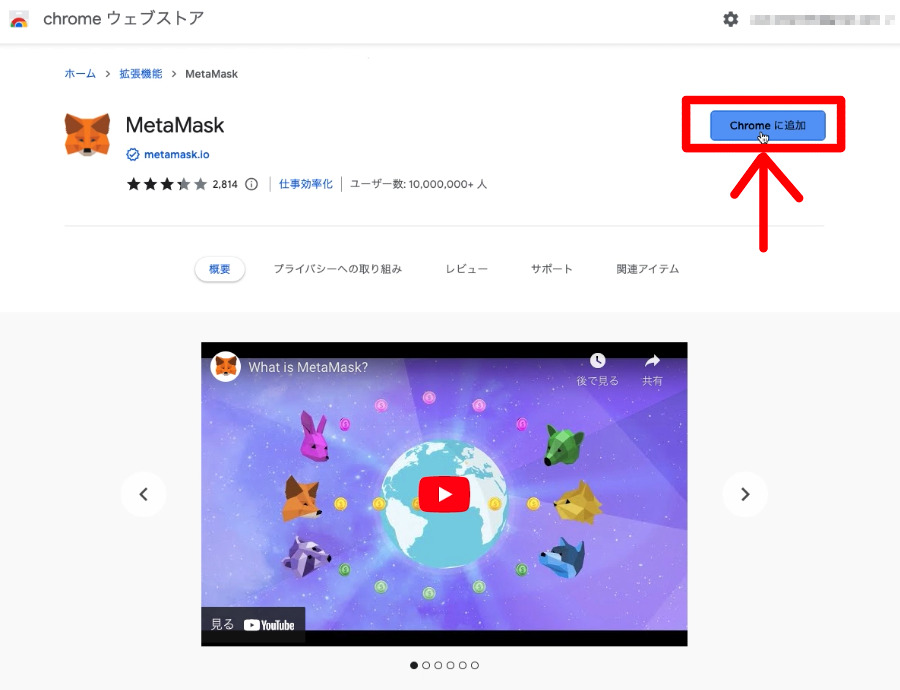
「MetaMask」に追加しますか?とポップアップが表示されるので、「拡張機能を追加」をクリックします。
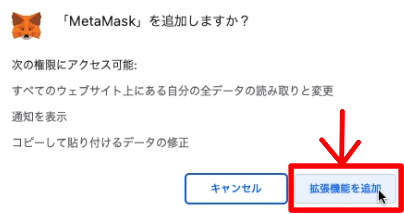
キツネの顔が表示されたら、「開始」をクリックします。
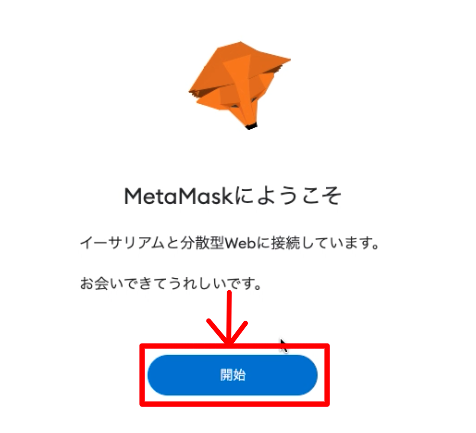
今回は初めてウォレットを作成する場合になりますので、右側の「ウォレットを作成」をクリックします。
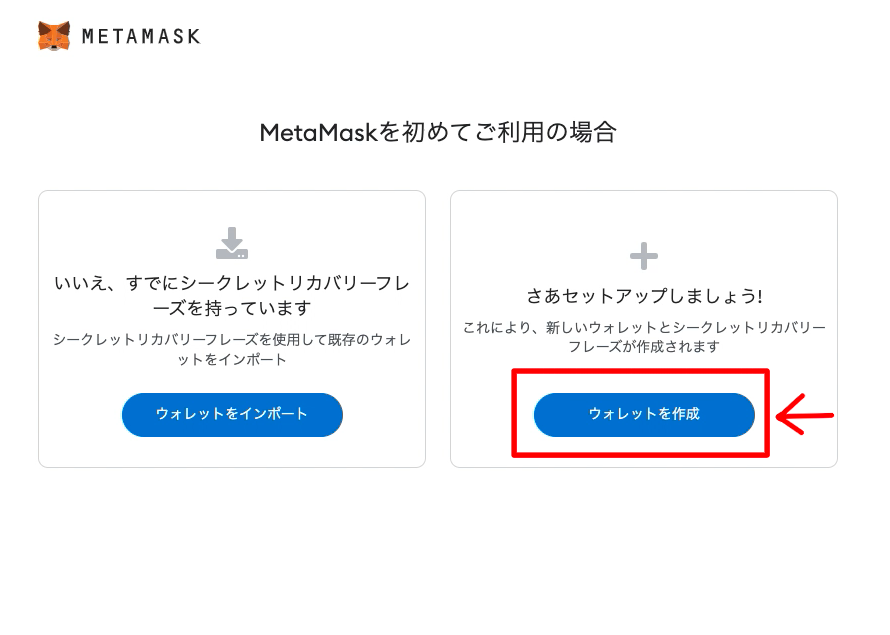
「MetaMaskの品質向上へのご協力のお願い」が表示されます。さっと内容を確認したうえで「同意する」をクリックします。
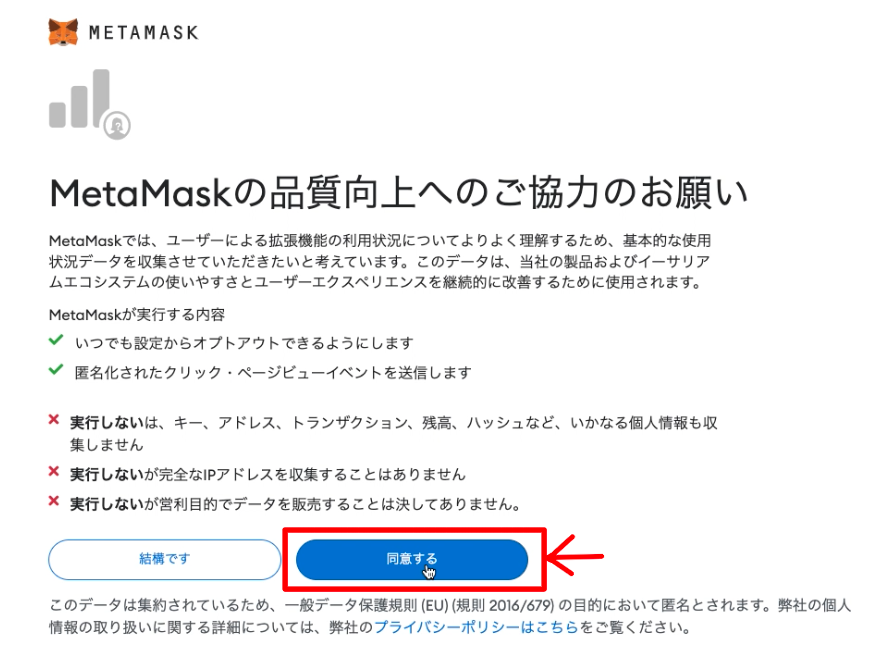
パスワードを設定する
ここからは、パスワードの設定手順となります。
最低8文字のパスワードを入力し、「利用規約を読んで同意しました」にチェックを入れて「作成」をクリックします。パスワードは忘れないよう保管しておきましょう。
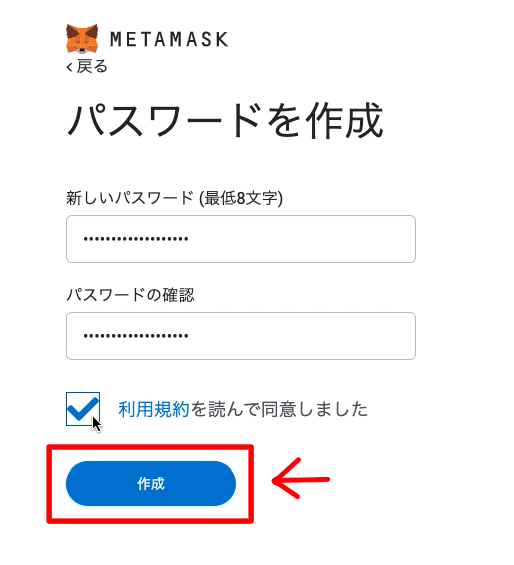
シークレットリカバリーフレーズを記録する
「ウォレットの保護」と表示された、短い動画が用意されています(英語のみ)。
要約すると、「シークレットリカバリーフレーズ」は、PCを入れ替えした際などにウォレットを復元する場合に必要となります。もし忘れてしまうと、ウォレットの復元ができず、資産を失ってしまうことになります。
逆に、外に「シークレットリカバリーフレーズ」が漏れてしまうと、資産を盗まれてしまうリスクがあります。何があっても、「シークレットリカバリーフレーズ」を外部に漏らさず、紛失しないようにしましょう。
リスクについてわかったら、「次へ」をクリックします。
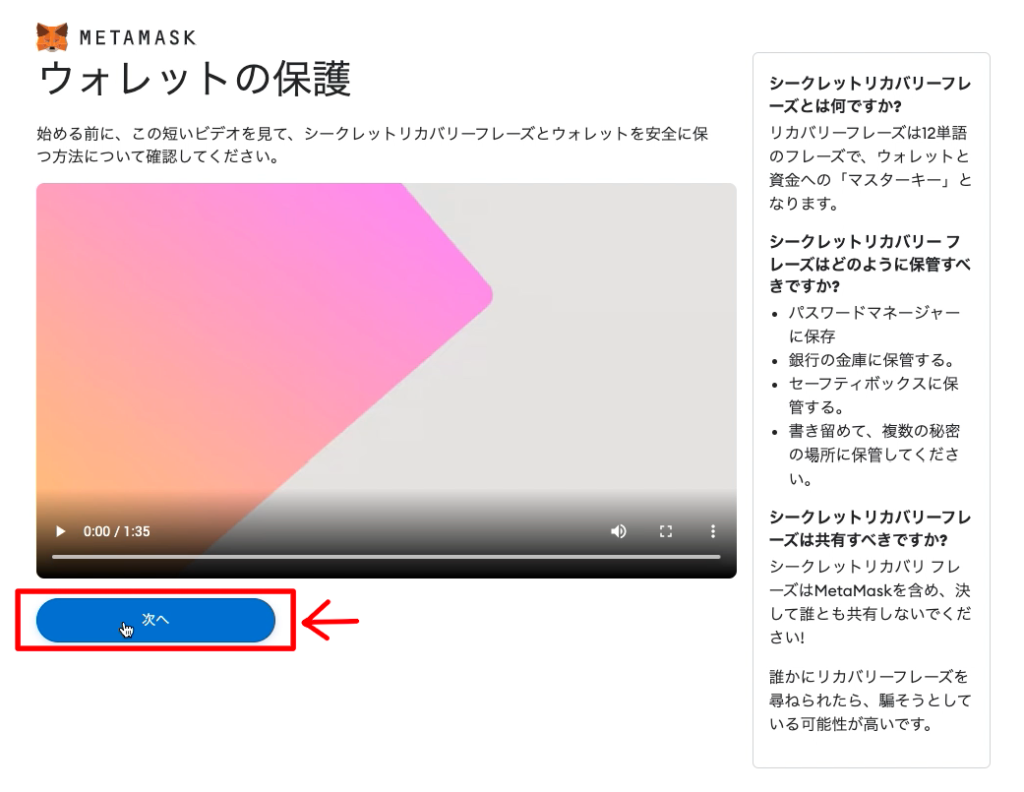
次は、「シークレットリカバリーフレーズ」を表示して、記録する手順になります。
グレーの鍵マーク部分(「秘密の言葉を表示するには、ここをクリックします」)をクリックすると、12の英単語が表示されます。これを、しっかりと記録します。
※繰り返しとなりますが、紙に書いて安全な場所に保管することをオススメします
記録が終わったら、「次へ」をクリックします。
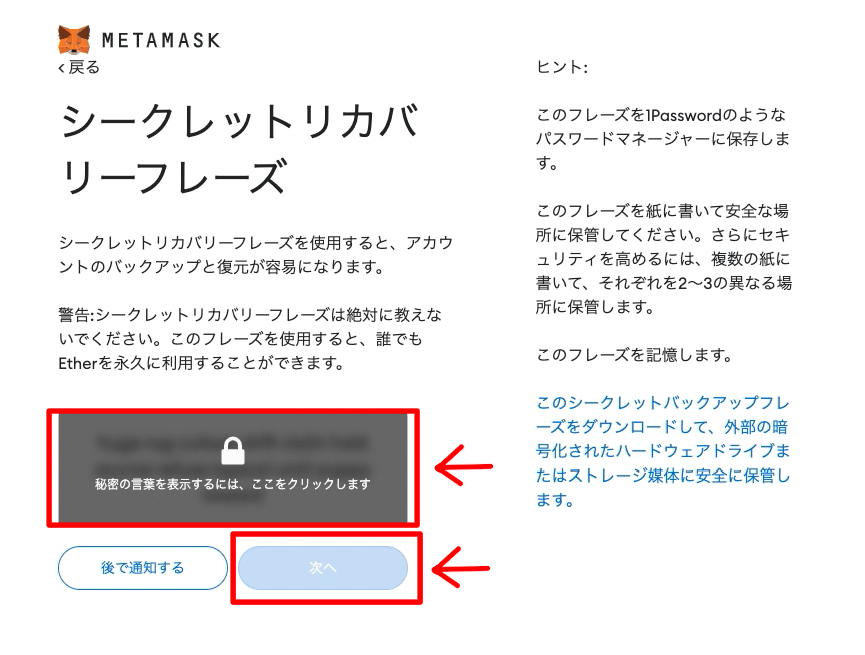
記録しておいた、「シークレットリカバリーフレーズ」の確認を行います。
12の英単語を正しい順番で選択し、「確認」をクリックします。
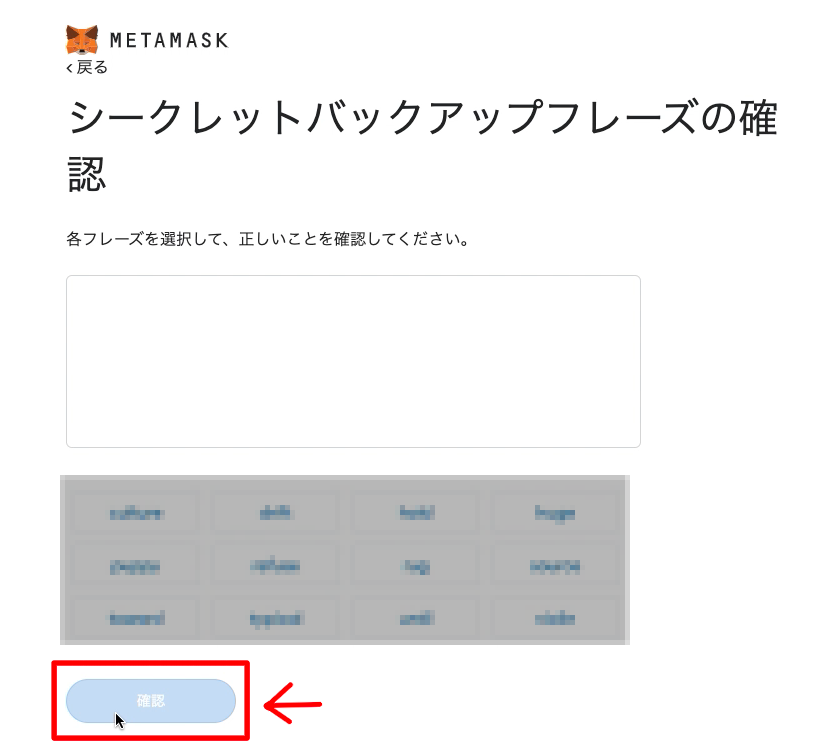
正確に入力ができていれば、これでウォレットの作成は完了です。「すべて完了」をクリックしましょう。
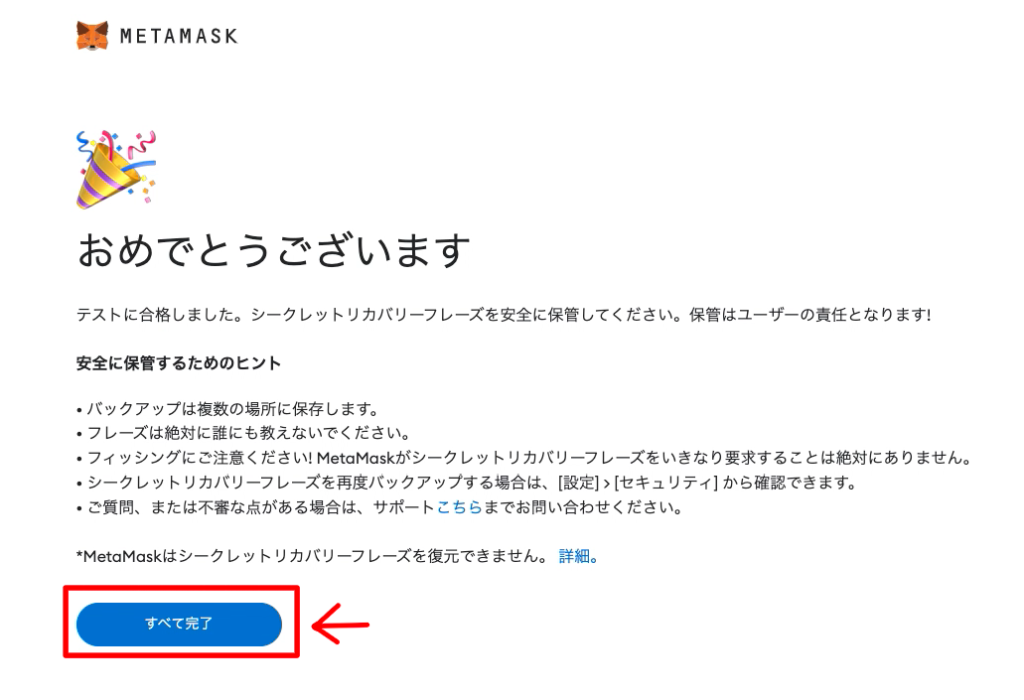
(任意)アカウント名を変更する
ここから先は、設定しなくても問題はありません。
もし複数のウォレット作成する可能性がある場合、「Account1」では区別がつかなくなるため、任意の名前に変更することができます。
まず、画面右上の3つの点をクリックします。
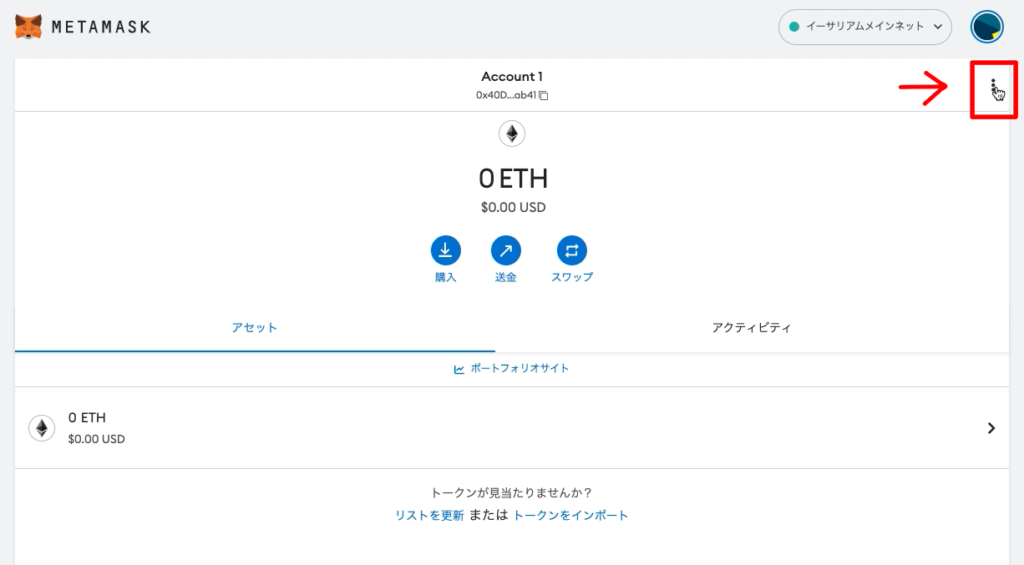
次に、「アカウントの詳細」をクリックします。
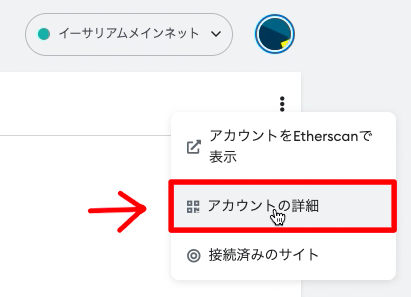
以下のような画面が表示されるので、鉛筆マークをクリックし、好きな名前を入力します。(日本語も可能)
キーボードのEnterを押すと名前の変更が反映されますので、右上の「×」をクリックして終了させます。
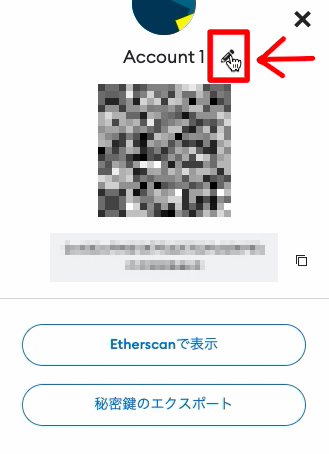
これで、すべての手順が完了になります。